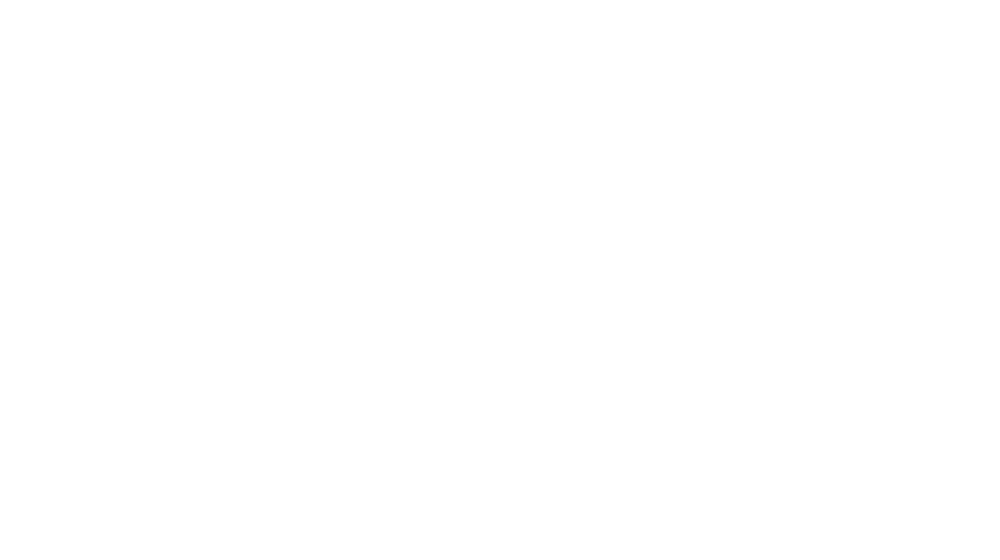【まるで説明書】InstagramFeed-インスタグラムをWordPressブログに表示させる方法・問題解決・カスタマイズまとめ

こんにちは、かなえです。

私、SNSのプロフィールページをブログに貼り付けています。
Facebook、Twitter、Instagramのプロフィールページの貼り付け方法まとめはコチラ↓
Instagramは、プロフィールページをブログに張り付ける事のできる『Instagram Feed』というプラグインを使用しています。
目次
- 1 『Instagram Feed』問題の解決方法まとめ
- 1.1 1)『Instagram Feed』の基本設定方法が知りたい
- 1.2 2)コードを記事内に張り付ける方法が知りたい
- 1.3 3)自分以外のアカウントのユーザーID、別アカウントのユーザーIDが知りたい
- 1.4 4)自分以外のアカウント、別アカウントのプロフィールページを張り付けたい
- 1.5 5)スマホで見ると表示が変になる
- 1.6 6)基本設定は変えずに、写真の表示数や列数を変更して表示したい
- 1.7 7)基本設定は変えずに、幅を変更して表示したい
- 1.8 8)基本設定は変えずに、高さを変更して表示したい
- 1.9 9)基本設定は変更せずに、背景色を変更して表示したい
- 1.10 10)基本設定は変更せずに、新着順かランダム表示か切り替えたい
- 1.11 11)基本設定は変更せずに、左右の余白の幅を変えたい
- 1.12 12)基本設定は変更せずに、ヘッダーの表示・非表示を切り替えたい
- 1.13 13)基本設定は変更せずに、ヘッダーのプロフィール紹介文の表示・非表示を切り替えたい
- 1.14 14)基本設定は変更せずに、ヘッダーの文字色を変更したい
- 1.15 15)基本設定は変更せずに、『Load more』ボタンの表示・非表示を切り替えたい
- 1.16 16)基本設定は変更せずに、『Load more』ボタンのボタン色・文字色を変更したい
- 1.17 17)基本設定は変更せずに、『Load more』ボタンの表記を変更したい
- 1.18 18)基本設定は変更せずに、『Follow on Instagram』 ボタンの表示・非表示を切り替えたい
- 1.19 19)基本設定は変更せずに、『Follow on Instagram』ボタンのボタン色・文字色を変更したい
- 1.20 20)基本設定は変更せずに、『Follow on Instagram』ボタンの表記を変更したい
- 2 まとめ
kanae_kai
【※工房を閉めたので、現在ご予約はお受けしておりません※】
お問い合わせLINE→ID:@ijl1689c
↓『カナエ菓子店』でYouTubeしてます↓
ブログ初心者の私…この『Instagram Feed』の設定で、色々とつまずきまして…
そーとー試行錯誤しました…。(基本的な設定は本当に簡単です!)
この記事では、試行錯誤しまくった私が、『Instagram Feed』の使い方や問題解決方法をまとめています。
説明書みたいにつかってください!
この記事はこんな人にオススメ
- Instagramのプロフィールページを自分のサイトに載せたい
- プラグイン『Instagram feed』を設定しているけど、上手くいかない
- プラグイン『Instagram Feed』を使っているけど、問題解決方法がわからない
- 色々検索しても、書いてることが難しくて分からない
- 色々やりたくて検索するけど、HTML?CSS?…うるさいだまれと思ってしまう人
この記事に貼られている画像の内容と多少違う場合がありますが、ご了承ください。
『Instagram Feed』問題の解決方法まとめ
私が『Instagram Feed』を使っていてぶち当たった問題と、解決方法をまとめておきます。
1)『Instagram Feed』の基本設定方法が知りたい
コチラを参考にしてください
『Instagram Feed』の基本的な使い方、基本設定はコチラ↓
【1番分かりやすい】InstagramFeed-インスタグラムをWordPressブログの記事内やウィジェットに表示するプラグインの使い方
2)コードを記事内に張り付ける方法が知りたい
コチラを参考にしてください↓
3)自分以外のアカウントのユーザーID、別アカウントのユーザーIDが知りたい
コチラから調べる事が出来ます
(※現在は調べられなくなってしまいました)
4)自分以外のアカウント、別アカウントのプロフィールページを張り付けたい
を記事内に張り付ければOK(※現在は出来なくなってしまいました)
詳しくはコチラを参考にしてください(※現在は出来なくなってしまいました)
5)スマホで見ると表示が変になる
ココをチェックしてみてください
1.『Customize』タグの『Layout』の『Disable mobile layout』にチェックを入れていますか?
「モバイルで表示する時も、設定どおりに表示しますか?」という意味のチェックなので、ここにチェックをいれていないと、スマホなどで見た時に表示がおかしくなります。
2.『Customize』タグの『General』の『Width of Feed』が100%以外になっていませんか?
ここが100%じゃないと、スマホなどで表示た時に細く表示されてしまいます。
6)基本設定は変えずに、写真の表示数や列数を変更して表示したい
を張り付ければOK
例)表示数12、列数4にしたい場合
[instagram-feed num=12 cols=4]
7)基本設定は変えずに、幅を変更して表示したい
を張り付ければOK
例)幅を50%にしたい場合
[instagram-feed widthunit=% width=50]
例)幅を300pxにしたい場合
[instagram-feed widthunit=px width=300]
8)基本設定は変えずに、高さを変更して表示したい
を張り付ければOK
例)高さを80%にしたい場合
[instagram-feed heightunit=% height=80]
例)高さを500pxにしたい場合
[instagram-feed heightunit=px height=500]
9)基本設定は変更せずに、背景色を変更して表示したい
を張り付ければOK
カラーコードはコチラから調べる事ができます
例)背景色を白(カラーコード:#FFFFFF)の場合
[instagram-feed background=#FFFFFF]
10)基本設定は変更せずに、新着順かランダム表示か切り替えたい
新着順にしたいとき
を張り付ければOK
ランダム表示にしたいとき
を張り付ければOK
11)基本設定は変更せずに、左右の余白の幅を変えたい
を張り付ければOK
例)左右の余白を10pxにしたい場合
[instagram-feed imagepaddingunit=px imagepadding=10]
12)基本設定は変更せずに、ヘッダーの表示・非表示を切り替えたい
表示させたい時
を張り付ければOK
非表示にしたい時
を張り付ければOK
13)基本設定は変更せずに、ヘッダーのプロフィール紹介文の表示・非表示を切り替えたい
表示させたい時
を張り付ければOK
非表示にしたい時
を張り付ければOK
14)基本設定は変更せずに、ヘッダーの文字色を変更したい
を張り付ければOK
カラーコードはコチラから調べる事ができます
例)ヘッダーの文字色を赤(カラーコード:#FF0000)の場合
[instagram-feed headercolor=#FF0000]
15)基本設定は変更せずに、『Load more』ボタンの表示・非表示を切り替えたい
表示させたい時
を張り付ければOK
非表示にしたい時
を張り付ければOK
16)基本設定は変更せずに、『Load more』ボタンのボタン色・文字色を変更したい
ボタン色の変更
を張り付ければOK
例)ボタン色を赤(カラーコード:#FF0000)の場合
[instagram-feed buttoncolor=#FF0000]
文字色の変更
を張り付ければOK
例)ボタンの文字色を黄色(カラーコード:#FFFF00)の場合
[instagram-feed buttontextcolor=#FFFF00]
カラーコードはコチラから調べる事ができます
17)基本設定は変更せずに、『Load more』ボタンの表記を変更したい
を張り付ければOK
例)ボタンの表記を『もっと写真を見てみる!』にしたい場合
[instagram-feed buttontext="もっと写真を見てみる!"]
18)基本設定は変更せずに、『Follow on Instagram』 ボタンの表示・非表示を切り替えたい
表示させたい時
を張り付ければOK
非表示にしたい時
を張り付ければOK
19)基本設定は変更せずに、『Follow on Instagram』ボタンのボタン色・文字色を変更したい
ボタン色の変更
を張り付ければOK
例)ボタン色を赤(カラーコード:#FF0000)の場合
[instagram-feed buttoncolor=#FF0000]
文字色の変更
を張り付ければOK
例)ボタンの文字色を黄色(カラーコード:#FFFF00)の場合
[instagram-feed followtextcolor=#FFFF00]
カラーコードはコチラから調べる事ができます
20)基本設定は変更せずに、『Follow on Instagram』ボタンの表記を変更したい
を張り付ければOK
例)ボタンの表記を『フォローしてね!』にしたい場合
[instagram-feed buttontext="フォローしてね!"]
まとめ
『Instagram Feed』の使い方、問題・疑問の解決方法をまとめてみましたが、いかがでしたか?
項目の6~20は、「基本設定は変えたくないけど、ここに表示する時だけ設定を変えたい!」みたいな時に、ぜひ使ってみて下さい!
最後まで読んでいただいてありがとうございました。
ではまた!
ド初心者の私がイチからブログの勉強を始めて、運営が出来るようになるまでBlog Marketing School【BMS】(ブログマーケティングスクール)で勉強しました。